He dividido el área de trabajo de ArtRage en cuatro, sin tomar en cuenta el sistema de Capas o Layers.
- Fondo
- Barra de iconos del menu principal
- Pestaña de control de paletas de Herramientas y Color
- Tercera franja de paletas (Ancho de lápiz - Color activo)
El fondo es la parte que no pertenece al Canvas y sobre el que este último se desplaza con ArtRage podemos mover, ampliar, desplazar verticalmente el Canvas y cambiar de color el fondo.
*El Canvas o sustrato es el área de trabajo donde podremos editar el contenido como se dijo en el anterior tutorial.
Métodos abreviados:
- Para mover o arrastrar el Canvas damos clic derecho sobre cualquier parte del fondo o el cavas y jalamos sin soltar.
- Para ampliar o hacer zoom pulsamos la tecla CTRL y luego giramos la rueda del ratón, o bien lo podemos hacer pulsando CTRL y jalando con el botón derecho del ratón.
- Para desplazar verticalmente el canvas pulsamos la tecla ALT y la rueda del ratón.
2. Herramientas del menú principal de gestión de ventana
Estas herramientas vamos a explicarlas de derecha a izquierda dejando al final las de función secundaria.
Una cosa a notar es que ArtRage tiene una venta con una interfaz propia, que no parecerá ni a Mac OS, ni a Windows.
Pantalla completa / restaurar
Si se pulsa el programa entra en modo de Pantalla completa, y si se vuelve a presionar adquiere la función Restaurar ventana:

Simplemente minimiza la ventana:

Esta es la herramienta más importante de ArtRage, pues entre otras funciones, permite girar el Canvas de dibujo para acomodarnos mejor en el trazado, al presionarlo aparecerá un control circular:
Si damos clic izquierdo sin soltar sobre la barra circular y jalamos, podremos rotar el Canvas a la posición que necesitemos para el trazado, los triángulos al presionarse permitirán ángulos perfecto o rectangurales.
Esto no modifica la imagen o las capas, simplemente es algo que ayudará al dibujado y el trazado de forma práctica, algo obligatorio cuando usar una tableta de dibujo.
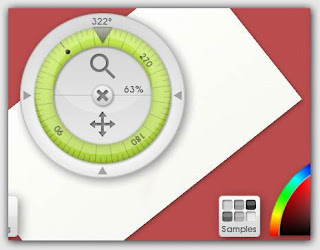
En la cruceta al jalarla con clic izquierdo sin soltar, moveremos el Canvas, esto lo podemos hacer igual con clic derecho y sin soltar arrastrar el canvas:
Por último el botón de cierre del posicionador se ubica en el centro:
Deshacer y Rehacer
El del lado izquierdo deshace la última acción (CTRL + Z), el del lado derecho Rehace la última acción que se le aplicó Deshacer (CTRL + Y):

Es otra de las formas en que podemos hacer Zoom, podemos pulsar los botones "+" y "-" o dar clic en el número e ingresar una cifra y pulsar intro:
Herramientas secundarias:
Estas herramientas se componen de dos botones, el de cierre del programa:
Y como en otras ventas de ArtRage una placa para colapsar la barra de menú:
Al presionarla la barra principal quedará así:
3. Plecas de colapsado y presentación de paletas
Si damos clic izquierdo sobre las plecas de doble franja verde como se ve abajo contraeremos la paleta de Herramientas y de Colores.
Clic izquierdo
Al dar clic izquierdo sobre la pleca en la paleta de Herramientas:
Aparecerá minimizada con el icono de la herramienta actualmente seleccionada, en este caso el Lapiz, si volvemos a dar clic se restaurará a su tamaño normal:
Lo mismo ocurre si damos clic en la pleca de la Paleta de colores:
El último color seleccionado aparecerá en un pequeño cuadro, si damos clic en el mismo se restaurará de igual forma la ventana:
Clic derecho
Si en vez de clic izquierdo, damos clic derecho sobre la pleca de colapsado, saldrá un menú contextual de opciones especiales.
Tear Off Edge desanclará la paleta de Herramientas -o de Color- que podremos jalar dando clic sobre la pleca sin soltar y arrastrándola a su nueva posición. Para volverla a su posición original en el menú se elige Stick to Default Edge:
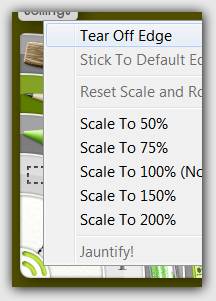
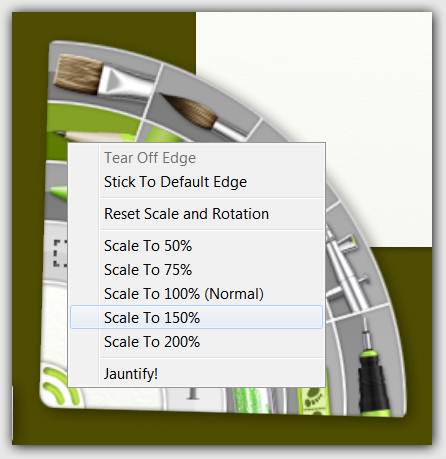
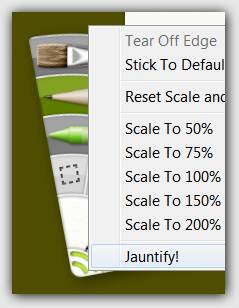
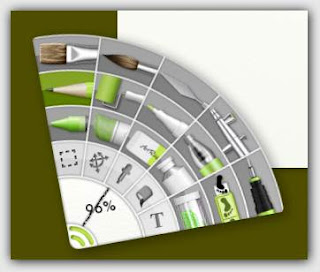
Las franjas centrales de las paletas de Herramientas y Colores permiten un control del grosor, el modelo de color e incluso cambiar la paleta por defecto por una imagen, en el caso específico del Color.
Si damos clic sin soltar y jalamos hacia cualquier lado veremos que disminuiremos de 1% a 100% el grosor de un Pincel:
Sin embargo cuando el tamaño del pincel sea demasiado pequeño podemos exceder el tamaño de grosor permitido dando un clic sobre la franja, apareciendo la ventana de grosor (Tool Size), ingresamos una cifra y pulsamos OK, la razón de limitar el tamaño del pincel es aparentemente por cuestiones de rendimiento:
Si damos clic en la franja central de color abriremos un menú contextual que nos permitirá el cambio del modelo de color entre HSL (Matíz - Saturación - Luminosidad) y RGB (Rojo - Verde - Azul) o coles aditivos:
Seguramente estos modelos son familiares:

Si por el contrario usan Custom Color Picker Collection podrán elegir desde el CD una de las galería de paletas como la que se muestra abajo, de no ser así mediante Select Custom Pocker Color podrán elegir una imagen JPG, PNG, etcétera donde estén los colores que quiera recuperar para su pintura.

Por último si marcamos la opción Real Color Blending es una forma de pintar donde el color que tengamos elido para pintar, se ensuciará del color donde primero toque el cursor, como ocurriría en la vida real, que cuando pasas una pintura sobre otra el color arrastra el otro color, incluso sustituirá el color actual si pintamos muy adentro del otro color y será más ligero entre más alejado esté:
 |
| Noten como el color verde se mancha de azul en Real Color Blending. |






















 Una película que ha roto a divido a los fans muchos culparán a sus director por querer reparar Los últimos Jedi, no es su culpa al final.
Una película que ha roto a divido a los fans muchos culparán a sus director por querer reparar Los últimos Jedi, no es su culpa al final. La historia de Manji, un guerrero samurái sin señor que ha sido condenado con la inmortalidad...
La historia de Manji, un guerrero samurái sin señor que ha sido condenado con la inmortalidad... Del autor de Konosuba, Genzo Shibata es un luchador japonés que es transportado a un mundo de fantasía, quien está obsesionado con los seres peludos.
Del autor de Konosuba, Genzo Shibata es un luchador japonés que es transportado a un mundo de fantasía, quien está obsesionado con los seres peludos. Película lanzada directo a video que nos cuenta una historia que parecería sacada de la Dimensión desconocida.
Película lanzada directo a video que nos cuenta una historia que parecería sacada de la Dimensión desconocida.

Comentarios y Consultas
Los mensajes serán revisados a veces. No te olvides que soy una persona, no se trata de faltar al respeto, todos tenemos opiniones, no hay que enojarse.
Puedes marcar Notificarme para recibir la notificación de la respuesta.
5 comentarios:
Hola. Muy bueno. Quiero saber si continua este tutorial en algun otro sitio?
ResponderBorrarhttp://cgnauta.blogspot.co.nz/2011/02/artrage-ocultar-ventanas-y-menues.html
BorrarYa se han reactivado las guias, puede ver al final del artículo donde aparece el enlace del siguiente artículo que es sobre el sistema de capas.
BorrarContinuaremos con la guia de ArtRage progresivamente.
Hola, necesito que me digan cómo rotar una sola capa, gracias.
ResponderBorrarEso es imposible, las capas pueden transformarse y su contenido rotarse, si eso es a lo que te refieres, solamente pulsa CTRL+SHIFT+ALT+T o en Edit - Transform Layer content, ve a uno de los vértices del dibujo que aparecerán y acerca el cursor, cuando se convierta en un ícono de un semicírculo jala con el cursor y podrás rotar el contenido.
BorrarLa rotación de canvas en un aditamento hecho para ayudar a dibujar y acomodar el dibujo para este propósito, el dibujo en sí no sufre alteraciones.