martes, 20 de octubre de 2015
Aplicaciones nativas / normales con mosaicos propios en el menú de Inicio de Windows 10
Si has tenido Windows 8 y has migrado a Windows 10, el problema ya te suena conocido ¿Cómo poner iconos personalizados en la interfaz Modern UI?
Integrada al menú de inicio, esta función diseñada para las aplicaciones de la tienda de Microsoft, no permite que las aplicaciones robustas tradicionales tengan su propio mosaico personalizable en cambio un feo icono.
En la imagen de al lado podemos ver varias aplicaciones tradicionales junto a las famosas apps de la tienda de aplicaciones de Microsoft, a cada una de ellas le he personalizado el mosaico con diferentes tamaños, lo que no se puede hacer.
Las apps no son iguales a las aplicaciones tradicionales de Windows, así que necesitaremos de dos utilerías para aportar a los programas tradicionales de Windows ese aspecto, primero; Tile Creator Proxy, un software diseñado para extraer la dirección de la aplicación y una vez obtenida, usarla en TileCreator, una app que podremos encontrar en la tienda de aplicaciones de Microsoft en Windows 10 que nos permite crear mosaicos y luego cargarlos en la interfaz modern UI o simplemente Inicio.
Además requerimos de un editor de imágenes como Photoshop o Irfanview.
Paso 1, Instale TileCreator
Abrimos la tienda de aplicaciones de Microsoft, buscamos "Tile creator" e instalamos el programa TileCreator pulsando en el botón Gratis (que debería decir instalar):
Paso 2 Instale TileCreator Proxy
Descargue TileCreator Proxy (x32 y x64) pueden descargarlo desde la página del desarrollador o desde este sitio pulsando el siguiente enlace "TileCreator Proxy 1.0" luego de clic derecho sobre la aplicación y en Ejecutar como Administrador:
Paso 3 Realizar una conversión
1. Iniciaremos con una aplicación normal, por ejemplo VLC Player (no agregue el acceso directo al Modern UI de Inicio porque ese acceso no servirá), si dan clic derecho sabrán que solamente tiene dos tamaños, un icono pequeño y uno mediano sin detalles. Pero lo que queremos que es tenga además las opciones Ancho y Grande.
2. Abrimos TileCreator Proxy, el programa está encargado de interceptar los llamador de aplicaciones y darle un nombre que pueda ser usado en la interfaz Modern UI si esta es la primera aplicación que usa verá que los espacios están vacíos pero conforme se vayan agregando más iconos estos serán como una lista de acceso directos:
3. No debemos tocar los accesos directos ya creador, sino que agregaremos nuevos accesos pulsando el botón "Add Link".
4. Pulsamos en el botón "..."
5. Luego en Archivos de programas en la raíz de su disco duro C:, buscamos la carpeta que contiene el programa, para este caso el programa se encuentra en C:\Program Files\VideoLAN\VLC y el programa que buscamos es "VLC.exe" y pulsamos en Aceptar.
6. El resultado será que en la casilla derecha se generará un nombre para este caso "vlcexe" ese nombre será el identificador de nuestro programa en el menú de Inicio e Interfaz Modern UI:
7. Copiamos el nombre vlcexe y podemos cerrar el programa si lo deseamos, ahora abrimos el programa TileCreator que instalamos desde la tienda de aplicaciones y este es el aspecto que tendrá el programa:
8. Agregamos si lo deseamos el título en Tile Text (Texto del mosaico) e importantísmo, ponemos el nombre de la aplicación hecho con TileCreator Proxy que dijimos era para el caso de VLC Player: "vlcexe":
9. Falta crear las imágenes para este ejemplo, si queremos una guia exacta podemos usar un patrón de la captura de pantalla de la Modern UI o directamente una captura de pantalla de TileCreator cortando con programas como Photoshop, a mi en especial me gusta Irfanview.
Si por ejemplo vamos a Google y descargamos una imagen que nos guste, al abrir el archivo con Irfanview que es un visor y editor de archivos gratuito, con este programa podemos elegir un área de la imagen mediante el cursor, dando clic sobre la imagen y sin soltar arrastrar:
Luego en el menú Edit buscamos Crop Selection y esto nos permite un corte a la medida de lo que queramos si no nos interesa la precisión, de otra manera hay que usar Photoshop.
El resultado es una imagen limpia, solo nos falta guardar.
En el menú File en Save fo web y pulsamos el botón Save y guardamos donde queramos y hacemos lo mismo con las imágenes que elijamos para identificar nuestro programa.
10. Ya he realizado los cortes que necesito hasta por cuarto imágenes que son necesarias, pequeña.png, mediano.png, grande.jpg y ancho.png (el nombre y la extensión puede ser cualquiera mientras sean jpg, jpeg y png).
Ahora tenemos que cargar las imágenes pulsando sobre el boton de tres "..." puntos al lado de cada opción, primero cargamos mediano.png en Medium, pequeño.png en Small, ancho.png en Wide y grande.jpg.
La Preview o previsualización será:
11. Para terminar pulsamos el botón Pin Tile y eso creará el acceso en la interfaz Modern UI de Inicio:
El resultado es que se agregará un mosaico a la lista de app completamente funcional.
Podremos dar clic derecho sobre el mosaico y cambiar el tamaño teniendo disponibles las cuatro imágenes que establecimos con TileCreator.
Notas finales:
Si maximizan TileCreator verán que todas las aplicaciones hechas se irán apilando, pueden pulsar en Unpin si quieren desanclar una App (Que es lo mismo que cuando dan clic derecho en el mosaico y en Desanclar de Inicio) cada perfil creado retiene el nombre y datos del programa excepto las direcciones de las imágenes y podemos volver a crear nuevos accesos para lo cual tendremos que cerrar y volver a abrir la aplicación:
Para editar los perfiles creados solo elegimos el nombre del perfil en la columna derecha, por ejemplo; Opencanvas y veremos del lado derecho que se carga el nombre de la aplicación y el nombre para TileCreator Proxy, las imágenes están en blanco, por lo que deberemos de cargarlas nuevamente.
Desde TileCreator Proxy podremos eliminar los elementos de lista de TileCreator pulsando en la "X".
Integrada al menú de inicio, esta función diseñada para las aplicaciones de la tienda de Microsoft, no permite que las aplicaciones robustas tradicionales tengan su propio mosaico personalizable en cambio un feo icono.
En la imagen de al lado podemos ver varias aplicaciones tradicionales junto a las famosas apps de la tienda de aplicaciones de Microsoft, a cada una de ellas le he personalizado el mosaico con diferentes tamaños, lo que no se puede hacer.
Las apps no son iguales a las aplicaciones tradicionales de Windows, así que necesitaremos de dos utilerías para aportar a los programas tradicionales de Windows ese aspecto, primero; Tile Creator Proxy, un software diseñado para extraer la dirección de la aplicación y una vez obtenida, usarla en TileCreator, una app que podremos encontrar en la tienda de aplicaciones de Microsoft en Windows 10 que nos permite crear mosaicos y luego cargarlos en la interfaz modern UI o simplemente Inicio.
Además requerimos de un editor de imágenes como Photoshop o Irfanview.
Paso 1, Instale TileCreator
Abrimos la tienda de aplicaciones de Microsoft, buscamos "Tile creator" e instalamos el programa TileCreator pulsando en el botón Gratis (que debería decir instalar):
Paso 2 Instale TileCreator Proxy
Descargue TileCreator Proxy (x32 y x64) pueden descargarlo desde la página del desarrollador o desde este sitio pulsando el siguiente enlace "TileCreator Proxy 1.0" luego de clic derecho sobre la aplicación y en Ejecutar como Administrador:
Paso 3 Realizar una conversión
1. Iniciaremos con una aplicación normal, por ejemplo VLC Player (no agregue el acceso directo al Modern UI de Inicio porque ese acceso no servirá), si dan clic derecho sabrán que solamente tiene dos tamaños, un icono pequeño y uno mediano sin detalles. Pero lo que queremos que es tenga además las opciones Ancho y Grande.
2. Abrimos TileCreator Proxy, el programa está encargado de interceptar los llamador de aplicaciones y darle un nombre que pueda ser usado en la interfaz Modern UI si esta es la primera aplicación que usa verá que los espacios están vacíos pero conforme se vayan agregando más iconos estos serán como una lista de acceso directos:
3. No debemos tocar los accesos directos ya creador, sino que agregaremos nuevos accesos pulsando el botón "Add Link".
4. Pulsamos en el botón "..."
5. Luego en Archivos de programas en la raíz de su disco duro C:, buscamos la carpeta que contiene el programa, para este caso el programa se encuentra en C:\Program Files\VideoLAN\VLC y el programa que buscamos es "VLC.exe" y pulsamos en Aceptar.
6. El resultado será que en la casilla derecha se generará un nombre para este caso "vlcexe" ese nombre será el identificador de nuestro programa en el menú de Inicio e Interfaz Modern UI:
7. Copiamos el nombre vlcexe y podemos cerrar el programa si lo deseamos, ahora abrimos el programa TileCreator que instalamos desde la tienda de aplicaciones y este es el aspecto que tendrá el programa:
8. Agregamos si lo deseamos el título en Tile Text (Texto del mosaico) e importantísmo, ponemos el nombre de la aplicación hecho con TileCreator Proxy que dijimos era para el caso de VLC Player: "vlcexe":
9. Falta crear las imágenes para este ejemplo, si queremos una guia exacta podemos usar un patrón de la captura de pantalla de la Modern UI o directamente una captura de pantalla de TileCreator cortando con programas como Photoshop, a mi en especial me gusta Irfanview.
Si por ejemplo vamos a Google y descargamos una imagen que nos guste, al abrir el archivo con Irfanview que es un visor y editor de archivos gratuito, con este programa podemos elegir un área de la imagen mediante el cursor, dando clic sobre la imagen y sin soltar arrastrar:
Luego en el menú Edit buscamos Crop Selection y esto nos permite un corte a la medida de lo que queramos si no nos interesa la precisión, de otra manera hay que usar Photoshop.
El resultado es una imagen limpia, solo nos falta guardar.
En el menú File en Save fo web y pulsamos el botón Save y guardamos donde queramos y hacemos lo mismo con las imágenes que elijamos para identificar nuestro programa.
10. Ya he realizado los cortes que necesito hasta por cuarto imágenes que son necesarias, pequeña.png, mediano.png, grande.jpg y ancho.png (el nombre y la extensión puede ser cualquiera mientras sean jpg, jpeg y png).
Ahora tenemos que cargar las imágenes pulsando sobre el boton de tres "..." puntos al lado de cada opción, primero cargamos mediano.png en Medium, pequeño.png en Small, ancho.png en Wide y grande.jpg.
La Preview o previsualización será:
11. Para terminar pulsamos el botón Pin Tile y eso creará el acceso en la interfaz Modern UI de Inicio:
El resultado es que se agregará un mosaico a la lista de app completamente funcional.
Podremos dar clic derecho sobre el mosaico y cambiar el tamaño teniendo disponibles las cuatro imágenes que establecimos con TileCreator.
Notas finales:
Si maximizan TileCreator verán que todas las aplicaciones hechas se irán apilando, pueden pulsar en Unpin si quieren desanclar una App (Que es lo mismo que cuando dan clic derecho en el mosaico y en Desanclar de Inicio) cada perfil creado retiene el nombre y datos del programa excepto las direcciones de las imágenes y podemos volver a crear nuevos accesos para lo cual tendremos que cerrar y volver a abrir la aplicación:
Para editar los perfiles creados solo elegimos el nombre del perfil en la columna derecha, por ejemplo; Opencanvas y veremos del lado derecho que se carga el nombre de la aplicación y el nombre para TileCreator Proxy, las imágenes están en blanco, por lo que deberemos de cargarlas nuevamente.
Desde TileCreator Proxy podremos eliminar los elementos de lista de TileCreator pulsando en la "X".
Categorias:
Recomendados,
Software,
Tutoriales,
Windows 10






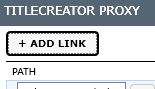






















 Una película que ha roto a divido a los fans muchos culparán a sus director por querer reparar Los últimos Jedi, no es su culpa al final.
Una película que ha roto a divido a los fans muchos culparán a sus director por querer reparar Los últimos Jedi, no es su culpa al final. La historia de Manji, un guerrero samurái sin señor que ha sido condenado con la inmortalidad...
La historia de Manji, un guerrero samurái sin señor que ha sido condenado con la inmortalidad... Del autor de Konosuba, Genzo Shibata es un luchador japonés que es transportado a un mundo de fantasía, quien está obsesionado con los seres peludos.
Del autor de Konosuba, Genzo Shibata es un luchador japonés que es transportado a un mundo de fantasía, quien está obsesionado con los seres peludos. Película lanzada directo a video que nos cuenta una historia que parecería sacada de la Dimensión desconocida.
Película lanzada directo a video que nos cuenta una historia que parecería sacada de la Dimensión desconocida.

Comentarios y Consultas
Los mensajes serán revisados a veces. No te olvides que soy una persona, no se trata de faltar al respeto, todos tenemos opiniones, no hay que enojarse.
Puedes marcar Notificarme para recibir la notificación de la respuesta.