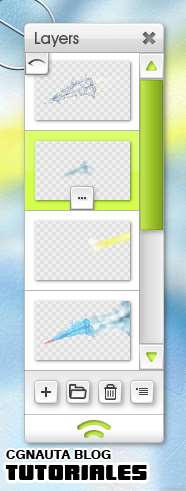 ◄ Inicia en: Manejo básico de la interfaz de ArtRage Pro
◄ Inicia en: Manejo básico de la interfaz de ArtRage ProLas capas o Layers, como en todo programa de edición, es un sistema de imágenes superpuestas con el fin de permitir al usuario separa procesos dentro de la edición e ilustración de una imagen que no afecten al resto de secciones tanto debajo, como por encima.
Advertencia: Este nuevo tutorial se emplea la versión 4 del programa ArtRage, diferencias entre las versiones pueden presentarse sin aviso previo.Esto es verdaderamente útil en ilustración, pues podemos conservar el dibujo original o bosquejo de las secciones en pintura del fondo. En ArtRage como todo programa de ilustración dedicado, tendremos opciones limitadas en el uso de las capas, especialmente ArtRage no tiene un método muy eficiente de manejar ese sistema, pero tiene cosas tan importantes como modos de mezclas, los cuales nos permiten operaciones de edición que luego pueden utilizarse en programas de Edición como Photoshop.
Si no eres experimentado en programas de edición te será muy útil y es un conocimiento que se aplica a todos los programas con este sistema.
1. Mostrar Capas/Layers
En primer lugar debemos aprender a mostrar el panel de capas que debe aparecer por norma general en el lado derecho de la interfaz. Si no está presente vamos al menú View y en la opción Layer Panel:
2. Comandos comunes
En la parte inferior del panel se encuentran cuatro iconos de tareas comúnes, estas son funciones que usaremos regularmente para agregar, agrupar, eliminar y ajustar capas.
Agregar capa nueva o Add New Layer, agrega una capa nueva, todas las capas pueden moverse o cambiarse de posición solo arrastrando la capa deseada con el ratón
Agregar Grupo o Add Layer Group, es una manera de organizar capas, al crear una división donde podemos jalar capas y se pararlas de otras en grupo.
Como vemos en la imagen de abajo, se crea la sección Group, podemos crear varios grupos, estos están vacíos, pero cuando jalamos una capa manteniendo el botón derecho del ratón pulsado y lo dejamos caer sobre este, se van apilando y podemos someterlos en conjunto operaciones de transformación, fusión, mezcla y ocultado.
El pequeño boton de configuración aparece como una configuración para todos en su conjunto. Si quedemos ocultarlos pulsamos en Group Visible, una de las cosas importantes del sistema de grupos, es que podremos aplicar modos de mezcla (Blend mode) como grupo, los mismo pasa con Transform Group contents, opción que permite escalar todo dentro le la carpeta como si usáramos CTRL+SHIFT+ALT+T (Transform Layer Content) en una capa independiente.
Eliminar capa, Delete Layer, es el clásico bote de basura que nos permite eliminar la capa o grupo elegido.
El botón de configuración, permite hacer todas las operaciones que tenemos resumidas con iconos, el principal permite crear capas, fusionar capas, modos de mezcla, eliminar, ocultar, etcétera.
Las capas independientemente tiene sus propios botones de configuración, como el mismo grupo de capas, cuyas opciones son menores.
3. Opciones sobre capas
Cada capa tiene de manera independiente cinco opciones, veremos cuatro de ellas, la quinta es el modo de mezcla que es un tema importante, esta última opción se activa cuando asignamos una modo de mezcla a la capa, lo que veremos más adelante. Al poner el cursor sobre una capa estas opciones aparecen.
Layer Visibility / Ver capa es la opción con la cual podemos ocultar el contenido de una capa:
Layer Lock / Bloquear capa, es la opción con la cual haremos ineditable el contenido de una capa a la cual se la apliquemos, por defecto está desactivada:
Esto es importante, porque inmediatamente al presionarla no se bloqueará la capa, sino en cambio abrirá un menú:
- Lock All / Bloquear todo: Evita que se pueda editar la capa de forma completa, ni transformar, ni pintar, esta opción protege de todo cambio.
- Lock Transparency / Bloquear transparencia, sirve para que una ves pintemos en una zona, al activar esta opción solo pintemos en esa zona y las zonas transparentes (o zonas sin pintar) no pueden pintarse, es como convertir la transparencia en un canal alfa o mascarilla.
- Lock Paint / Bloquear pintura, esta opción evita que se pueda pintar en ningún área del dibujo.
- Lock Position, esta opción evita que pueden aplicarse cambios de transformación.
Layer Opacity / Opacidad de capa, Por último está la opacidad, con la cual podemos hacer una capa más trasparente o más opaca, por defecto está al 100% que significa 100% de visibilidad y 0% de Transparencia.
Al presionar el ícono tendremos que establecer el grado de opacidad de 0 a 100 de la capa y pulsar en OK para aceptar la transparencia, este cambio no es permanente y podemos regresar a su estado inicial
Blend Mode / Modo de Mezcla, La quinta opción es el Modo de mezcla, esta aparece cuando aplicamos un modo de mezcla desde el cuadro de configuración de cada capa. En la imagen de abajo lo vemos en el cuadrito que aparece en la parte central inferior.






















 Una película que ha roto a divido a los fans muchos culparán a sus director por querer reparar Los últimos Jedi, no es su culpa al final.
Una película que ha roto a divido a los fans muchos culparán a sus director por querer reparar Los últimos Jedi, no es su culpa al final. La historia de Manji, un guerrero samurái sin señor que ha sido condenado con la inmortalidad...
La historia de Manji, un guerrero samurái sin señor que ha sido condenado con la inmortalidad... Del autor de Konosuba, Genzo Shibata es un luchador japonés que es transportado a un mundo de fantasía, quien está obsesionado con los seres peludos.
Del autor de Konosuba, Genzo Shibata es un luchador japonés que es transportado a un mundo de fantasía, quien está obsesionado con los seres peludos. Película lanzada directo a video que nos cuenta una historia que parecería sacada de la Dimensión desconocida.
Película lanzada directo a video que nos cuenta una historia que parecería sacada de la Dimensión desconocida.

Comentarios y Consultas
Los mensajes serán revisados a veces. No te olvides que soy una persona, no se trata de faltar al respeto, todos tenemos opiniones, no hay que enojarse.
Puedes marcar Notificarme para recibir la notificación de la respuesta.
1 comentarios:
Tengo una duda para la que no encuentro solución en ninguna guía.
ResponderBorrar¿Me podrías explicar cómo se consigue crear pintura transparente? Quiero hacer un dibujo en el que hay muchas zonas grises que con un fondo negro se tornan oscuras, como si fueran realmente transparentes.
Para que me entiendas mejor quiero hacer a Nightmare de Five Nights at Freddy's, si lo buscas en google con fondo blanco las tonalidades grises se tornan negras en un fondo oscuro, pero se siguen notando.
Gracias por tu atención.