 Esta vez les muestro una técnica generalmente usada en íconos y logos muy sencilla de hacer para extruir y crear efectos 3D en Photoshop.
Esta vez les muestro una técnica generalmente usada en íconos y logos muy sencilla de hacer para extruir y crear efectos 3D en Photoshop.Esta técnica es extremadamente rápida, en este tutorial por desgracia no veremos los estilos de capa usados para evitar que sea excesivamente largo.
Con una PC medianamente rápida para los estándares actuales podremos realizarla fácilmente, puede que algunas opciones esten ausentes en versiones anteriores de Photoshop CS3, pero no hay nada que impida hacer este tutorial con anteriores versiones de la línea Adobe Creative Suite (CS1 y CS2).
Haciendo el logo desde cero con trazados
Lo primero que necesitamos es el contorno u imagen a darle un realzado o extrusión (extrudado), por lo que mediante la herramienta Pluma (en este caso realizaré el logo de Blender) haremos el dibujo mediante trazados:
 Previamente elegido un color frontal para el contorno en este caso naranja, elegimos la herramienta selección de trazado, damos clic sobre el trazado, luego clic derecho y del menú desplegado elegimos Rellenar subtrazado...:
Previamente elegido un color frontal para el contorno en este caso naranja, elegimos la herramienta selección de trazado, damos clic sobre el trazado, luego clic derecho y del menú desplegado elegimos Rellenar subtrazado...: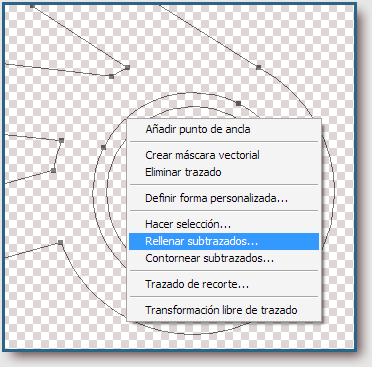 En la ventana de rellenar subtrazado agregaremos al contorno el relleno de color elegido:
En la ventana de rellenar subtrazado agregaremos al contorno el relleno de color elegido: Repetimos esto con el circulo interior pero con un color frontal en azul, el resultado es el siguiente:
Repetimos esto con el circulo interior pero con un color frontal en azul, el resultado es el siguiente: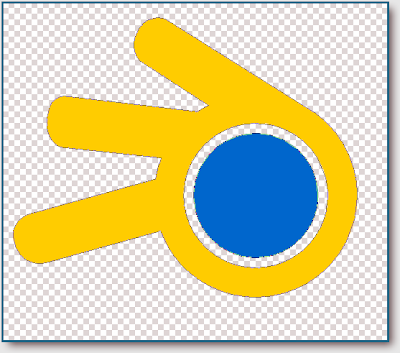 Nos vamos a la ventana trazados y abajo de Trazado de trabajo damos clic en el area grid vacia para deseleccionar el contorno y trabajar con comodidad:
Nos vamos a la ventana trazados y abajo de Trazado de trabajo damos clic en el area grid vacia para deseleccionar el contorno y trabajar con comodidad: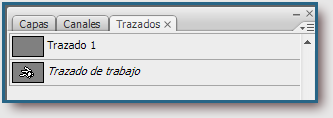 Regresamos y elegimos la capa que llamaremos logo, luego nos vamos al menú Editar » Transformar » Perspectiva:
Regresamos y elegimos la capa que llamaremos logo, luego nos vamos al menú Editar » Transformar » Perspectiva: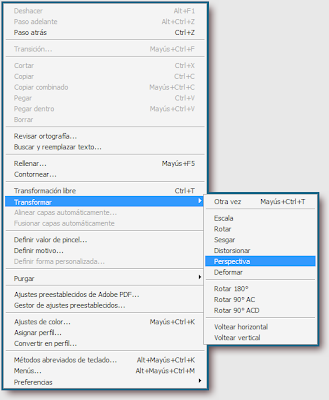 Moviendo los nodos ajustamos la perspectiva:
Moviendo los nodos ajustamos la perspectiva: Extruir Logo:
Extruir Logo:Para la extrusión del ejemplo tuve que crear 63 copias del logo original sumadas a este son un total de 64, para realizar el truco, con la capa seleccionada pulsamos CTRL + SHIFT + Una de las teclas direccionales, (Ojo: En caso de no servir la combinación usen ALT + Direccional) para este ejemplo: manteniendo presionadas CTRL + SHIFT pulsando 63 veces la direccional derecha quedando la capa logo copia 63 como la parte superior del objeto y la capa Logo como la base:
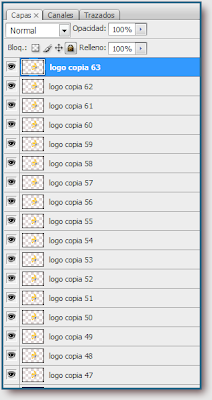 Así quedará la imágen con el volumen 3D:
Así quedará la imágen con el volumen 3D: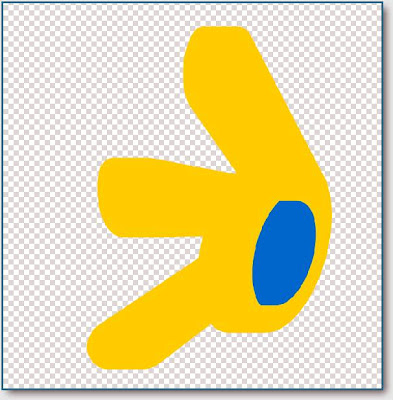 Ahora mezclaremos todas las copias intermedios entre la capa logo copia 63 y capa logo.
Ahora mezclaremos todas las copias intermedios entre la capa logo copia 63 y capa logo.Si queremos seleccionar muchas capas:
- Damos clic para en logo copia 62
- Nos posicionamos sobre la capa logo copia
- Pulsamos shift sin soltar y pulsamos en la capa logo copia.
- Todas las copias seleccionadas estarán sombreadas en azul.
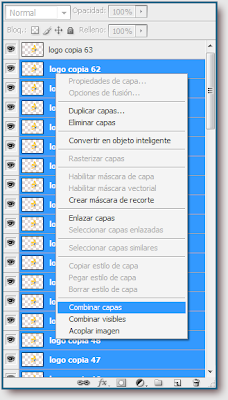 Así quedará entonces tres capas, logo copia 63 que es el frente, logo copia 1 a 62 lo extruido y logo, que es el fondo:
Así quedará entonces tres capas, logo copia 63 que es el frente, logo copia 1 a 62 lo extruido y logo, que es el fondo: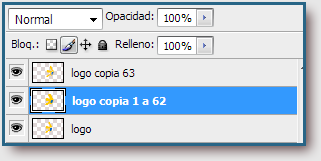 Estos son los estilos de capas aplicados; la Sombra paralela es para la capa que hará de fondo, el Satín sirve para dar un relleno variable y volumétrico, puede usarlo en modo de fusión multiplicar para la capa que hace de parte intermedia o en modo normal con diferentes colores en la capa que hace de frente, el Bisel y relieve úselo para los brillos de las esquinas en la capa que hace de frente:
Estos son los estilos de capas aplicados; la Sombra paralela es para la capa que hará de fondo, el Satín sirve para dar un relleno variable y volumétrico, puede usarlo en modo de fusión multiplicar para la capa que hace de parte intermedia o en modo normal con diferentes colores en la capa que hace de frente, el Bisel y relieve úselo para los brillos de las esquinas en la capa que hace de frente: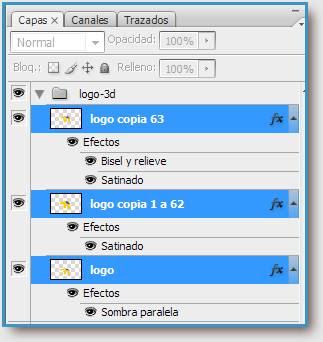 Este es el resultado con los estilos de capa aplicado:
Este es el resultado con los estilos de capa aplicado: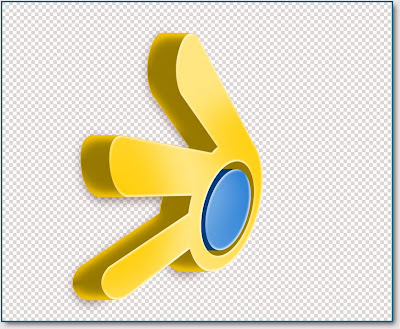 Si metemos todas las capas en una carpeta de grupo podemos rotar el objeto a nuestro gusto, con algunos ajustes en el Satín de la parte intermedia se mejora el efecto de volumen y más un fondo bonito éste es el resultado:
Si metemos todas las capas en una carpeta de grupo podemos rotar el objeto a nuestro gusto, con algunos ajustes en el Satín de la parte intermedia se mejora el efecto de volumen y más un fondo bonito éste es el resultado: *Para obtener el archivo PSD del tutorial es necesario intercambiarlo por un vínculo en su sitio web o nota en su blog. Se dará preferencia a los que comente la nota en sus blogs.
*Para obtener el archivo PSD del tutorial es necesario intercambiarlo por un vínculo en su sitio web o nota en su blog. Se dará preferencia a los que comente la nota en sus blogs.




 Una película que ha roto a divido a los fans muchos culparán a sus director por querer reparar Los últimos Jedi, no es su culpa al final.
Una película que ha roto a divido a los fans muchos culparán a sus director por querer reparar Los últimos Jedi, no es su culpa al final. La historia de Manji, un guerrero samurái sin señor que ha sido condenado con la inmortalidad...
La historia de Manji, un guerrero samurái sin señor que ha sido condenado con la inmortalidad... Del autor de Konosuba, Genzo Shibata es un luchador japonés que es transportado a un mundo de fantasía, quien está obsesionado con los seres peludos.
Del autor de Konosuba, Genzo Shibata es un luchador japonés que es transportado a un mundo de fantasía, quien está obsesionado con los seres peludos. Película lanzada directo a video que nos cuenta una historia que parecería sacada de la Dimensión desconocida.
Película lanzada directo a video que nos cuenta una historia que parecería sacada de la Dimensión desconocida.

Comentarios y Consultas
Los mensajes serán revisados a veces. No te olvides que soy una persona, no se trata de faltar al respeto, todos tenemos opiniones, no hay que enojarse.
Puedes marcar Notificarme para recibir la notificación de la respuesta.
17 comentarios:
bueno... me encanta usar el photoshop pero no se mucho de esto...
ResponderBorrarme gusto mucho esto... esta MUY bueno
chau
gracias por todo
esta genial, pero todavia no aprendo a ocpuar bien el trazado
ResponderBorrarhola, esta super, gracias por el aporte
ResponderBorrarMuy bueno este tuto
ResponderBorrarEsto debe servir para los que ya conocen bien photoshop , los inexpertos nos perdemos porque obvias muchos pasos
ResponderBorrarMe parece que si no puedes con un tema, para eso está la ayuda de photoshop.
ResponderBorrarLos trazados son simples de manejar, todo está en la ayuda de Photoshop y yo no dispongo de tanto espacio para hacer un megatutorial.
excelente tuto
ResponderBorrarme gusta usar el photoshop
buen tutorial me sirvio mucho para crear un logo que necesitaba
ResponderBorrarvale compadre!
saludos
Hiciste un buen tutorial, esta bien explicado y se entiende cada paso, muy bueno, te felicito
ResponderBorrarmuchas gracias de verdad
ResponderBorrarexcelente explicacion
esta chevere
ResponderBorrarexcelente tutorial
ResponderBorrarMuy buen tutorial, aunque para realizar el efecto se necesitan conceptios previos, pero no es nada dificil.
ResponderBorrarbuen tuto
ResponderBorrarmuy bueno amigo.. excelente seguí algunos de tus pasos y logre alguno muy bueno muchas gracias por el tuto soy principiante con photoshop uso el cs5 portable... de verdad gracias de mucha ayuda este tuto
ResponderBorrarEsta excelente este tutorial, te felicito... :D
ResponderBorrarMuy buenas técnicas
ResponderBorrar