*Las opciones de luz global dentro de estilos de capas es recomendable desmarcarlo, de otra forma podremos alterar los efectos contiguos.
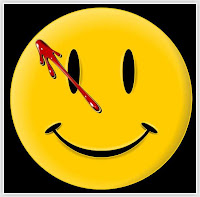 Esta es una versión muy personal del logo de Watchmen para evitar problemas de copyright.
Esta es una versión muy personal del logo de Watchmen para evitar problemas de copyright.Tampoco me gusta el efecto de alto-relieve que tienen los ojos y la boca y he preferido dar un efecto de bajo relieve.
Los más complicado es diseñar el efecto de la gota de sangre que igual a la mancha de la chapa original, la he usado de referencia, pero no la he calcado.
Resultado final armado:
Primero creamos un archivo de 1000 x 1000, con un fondo transparente:
Crear la Chapa:
Seleccionamos de Configurar Color Frontal el color RGB 255, 240, 0. (Amarillo claro)
Con la Herramienta Elipse creamos manteniendo pulsada la tecla Shift, un circulo que ocupe más del 80% del espacio de la imágen:
Agregamos los estilos de capa (Botón Fx bajo ventana Capas) Sombra paralela, Sombra interior y Bisel y relieve:
Esta es la configuración de cada uno (Recuerden desactivar Luz global):
Configuración Sombra paralela (Color RGB: 130, 92, 0):
Configuración Sombra interior (Color RGB: 213, 185, 0):
Configuración Bisel y Relieve:
Resultado inicial:
Los ojos
Creamos una nueva capa que contendrá el ojo usando la Herramienta Elipse, usando de color de fondo el color negro:
Agregamos el estilo de capa Bisel y relieve: con la siguiente configuración:
Duplicamos el ojo y lo colocamos con la Herramienta Mover (tecla V) en su posición:
Resultado:

















 Una película que ha roto a divido a los fans muchos culparán a sus director por querer reparar Los últimos Jedi, no es su culpa al final.
Una película que ha roto a divido a los fans muchos culparán a sus director por querer reparar Los últimos Jedi, no es su culpa al final. La historia de Manji, un guerrero samurái sin señor que ha sido condenado con la inmortalidad...
La historia de Manji, un guerrero samurái sin señor que ha sido condenado con la inmortalidad... Del autor de Konosuba, Genzo Shibata es un luchador japonés que es transportado a un mundo de fantasía, quien está obsesionado con los seres peludos.
Del autor de Konosuba, Genzo Shibata es un luchador japonés que es transportado a un mundo de fantasía, quien está obsesionado con los seres peludos. Película lanzada directo a video que nos cuenta una historia que parecería sacada de la Dimensión desconocida.
Película lanzada directo a video que nos cuenta una historia que parecería sacada de la Dimensión desconocida.

Comentarios y Consultas
Los mensajes serán revisados a veces. No te olvides que soy una persona, no se trata de faltar al respeto, todos tenemos opiniones, no hay que enojarse.
Puedes marcar Notificarme para recibir la notificación de la respuesta.