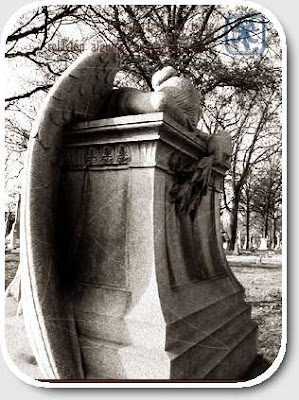
 Imagen de inicio una foto cualquiera
Imagen de inicio una foto cualquieraAl proceso de una foto duotonal (2 tonos) se le conoce tambien por sepías aún cuando el
tono no sea propiamente sepia.
Hacer una foto duotonal es muy sencillo y rápido,
ahora para esta practica usen el archivo de la imagen que envejecerán y abranla en Photoshop.
1.-Abrir la imagen: si inician de un JPG u otro archivo puede que la "capa fondo" este bloqueada, sólo den doble clic para desbloquearla y el la ventana que se abre renombren la capa a "Original 1".
2.-Agregen una nueva capa y pasenla debajo de la capa "Original 1".
3.- Seleccione Imagen » Ajustes » Desaturar (Acseso por teclado Ctrl + Shift + U) El resultado es una imagen en blanco y negro (Tono de negros)
4.- Dupliquen la "capa Original 1" dando clic derecho sobre la capa y en el menu que aparece seleccione "duplicar capa" y a esta nueva llamela "Original 2".
5.-seleccione el canal "Original 2" el cual será el tono sepía. En la parte superior izquierda de Capas estan los modos de fusión que por defecto están en modo "normal" y seleccione de la lista "Superponer"
6.-Ahora en el menú "Imagen » Ajustes » Brillo/Contraste", modificaremos el contraste de la imagen, he usado un contraste de +27 y un brillo de +28 o sea, aclarar y contrastar disminuyendo las áreas negras de la capa "Original 2"
7.-Ahora le daremos el tono sepía al la capa "Original 2", en "Imagen > Ajustes > Equilibrio de color", ajustamos el tono de la capa, pueden usar la configuración como abajo
(Las opciones del apartado "equilibrio tonal" deben ser usadas según la imagen de abajo)
 El resultado dependerá de los ajustes hechos enequilibrio de color, y es similar a esto:
El resultado dependerá de los ajustes hechos enequilibrio de color, y es similar a esto: Efectos anexos
Efectos anexosahora es necesario agregar efectos de "desgaste o rayaduras" a la imagen para aumentar el realismo de la misma, existen diversas formas.
1.- Creen 1 nueva capa que estará encima de la capa "Original 2" a esta nueva capa llamenla "Rayones", seleccione la herramineta Pincel (B) y con un tamaño de 1 pixel de radio con una opacidad de 100% aunque si usan una tarjeta gráfica ponganlo a 3 pixeles o segun les convenga. cambien el color del pincel a blanco y dibunjen sobre la capa "Rayones" lineas como se ve en la imagen de abajo.
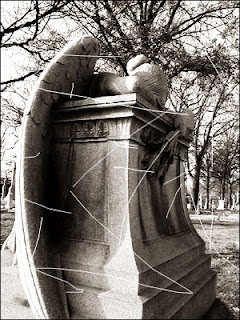 2.-Ahora para mezclar las líneas con el resto de la imagen en la parte superior de capas en modos de fusión seleccionen "Luz suave" usar una opacidad de la capa del 65% como se ve abajo:
2.-Ahora para mezclar las líneas con el resto de la imagen en la parte superior de capas en modos de fusión seleccionen "Luz suave" usar una opacidad de la capa del 65% como se ve abajo: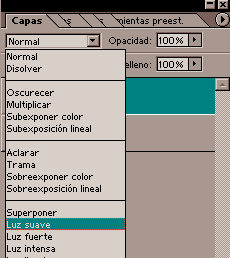 En "capas" se encuentran los modos de fusión como se ve arriba
En "capas" se encuentran los modos de fusión como se ve arribaCada capa tiene sus propias opciones de fusión, por lo que simpre seleccionen primero la capa deseada.
 Para añadir ruido/suciedad/corrosión se usan pasos similares, pero además usaremos el siguiente tutorial que trata de efectos de suciedad/corrosión aplicados a una textura
Para añadir ruido/suciedad/corrosión se usan pasos similares, pero además usaremos el siguiente tutorial que trata de efectos de suciedad/corrosión aplicados a una texturaAgregar manchas independientes: use una nueva capa y con el pincel empiece a agregar manchas independientes con diferentes tamaño y una opacidad inferior al 70% además de usar distintas formas de pinceles, en la sección deviantart puede encontrar distintos pinceles a la medida de los efectos que necesite.




 Una película que ha roto a divido a los fans muchos culparán a sus director por querer reparar Los últimos Jedi, no es su culpa al final.
Una película que ha roto a divido a los fans muchos culparán a sus director por querer reparar Los últimos Jedi, no es su culpa al final. La historia de Manji, un guerrero samurái sin señor que ha sido condenado con la inmortalidad...
La historia de Manji, un guerrero samurái sin señor que ha sido condenado con la inmortalidad... Del autor de Konosuba, Genzo Shibata es un luchador japonés que es transportado a un mundo de fantasía, quien está obsesionado con los seres peludos.
Del autor de Konosuba, Genzo Shibata es un luchador japonés que es transportado a un mundo de fantasía, quien está obsesionado con los seres peludos. Película lanzada directo a video que nos cuenta una historia que parecería sacada de la Dimensión desconocida.
Película lanzada directo a video que nos cuenta una historia que parecería sacada de la Dimensión desconocida.

Comentarios y Consultas
Los mensajes serán revisados a veces. No te olvides que soy una persona, no se trata de faltar al respeto, todos tenemos opiniones, no hay que enojarse.
Puedes marcar Notificarme para recibir la notificación de la respuesta.